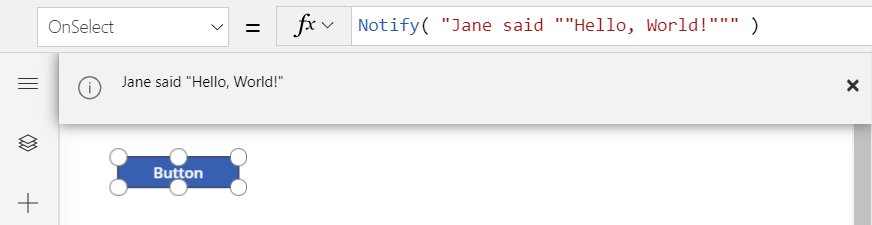
When an app connects to an external data source, each data type in that source is mapped to a data type for canvas apps.DATA TYPES IN POWER APPSData typeDescriptionExamplesBooleanA true or false value. Can be used directly in If, Filter and other functions without a comparison.trueColorA color specification, including an alpha channel.Color.RedColorValue( "#102030" )RGBA( 255, 128, 0, 0.5 )CurrencyA.



